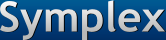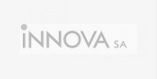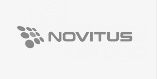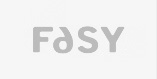Obsługa wydruku i wprowadzania paszportów roślin przez wtyczkę PaszportyRoslinne.dll
Rozpoczynamy od konfiguracji. Uruchamiamy opcję w menu:

Ustawiamy się na linijce z interesującą nas wtyczką:

I uruchamiamy konfigurację:

- - F3 z grup towarowych - wtyczka pozwala na prowadzenie paszportów roślin dla towarów z wybranych grup towarowych. Gdy towar, z wybranej tu grupy, będzie nabywany lub sprzedawany, program będzie pytał o dane paszportowe dla niego.
- - wpisuj (...) – mamy do wykorzystania 4 pola po 25 znaków każde. Niestety jeśli chcielibyśmy wykorzystać pełną pojemność wszystkich czterech to nie ma gdzie tego zmieścić na dokumencie sprzedaży. Dlatego napisy pobrane z paszportów będą obcinane tak, aby się zmieściły w przypisanych rubrykach na dokumencie sprzedaży. Do dyspozycji mamy 3 rubryki:
- rubryka PLU ma szerokość 13 znaków,
- rubryka UWAGI (25 znaków),
- rubryka PKWIU ma 14 znaków.
Należy rozsądnie wybierać rubryki, do których będą wpisywane poszczególne dane paszportowe. Jeśli mamy jakieś krótkie kody (np. 5-6 liter,cyfr) to możemy próbować zmieścić dwa takie elementy do jednego pola na dokumencie sprzedaży (np. wskazać dla obu pole Uwagi).
Nazwy rubryk ustalone w tym miejscu (możemy je dowolnie edytować) zostaną wykorzystane do stworzenia nagłówków w wykorzystywanych rubrykach. Z tego powodu wtyczka jest dość uniwersalna i można ją wykorzystać nie tylko do obsługi paszportów roślinnych.

- - uproszczona kontrola stanów z dostaw – program w bardzo uproszczonej formie prowadzi gospodarkę magazynową towaru z wybranej dostawy. Podczas sprzedaży towaru, już po pobraniu paszportu rośliny program zapamiętuje z jaki paszport pobierano do dokumentu. Dzięki temu będzie mógł uaktualnić dane o sprzedaży z danego paszportu po wyjściu z dokumentu lub jego wydrukowaniu. Oznacza to, że do czasu wydruku lub wyjścia z dokumentu możemy zmieniać ilości, usuwać pozycje, itd. a program „ściągnie” odpowiednią ilość z paszportu. Jednak wszelkie zmiany naniesione później nie będą odnotowane (poprawione). Wtedy należy wejść do tabeli paszportów i ręcznie nanieść zmiany w rubryce „Ilość sprzedaż”. Analogicznie należy postąpić w przypadku faktur korygujących czy zwrotów do paragonów.
Po zapisaniu zmian klawiszem F12 OK możemy rozpocząć korzystanie z wtyczki.
Od teraz przy wprowadzaniu faktury zakupu dla towarów ze zdefiniowanych grup towarowych (tylko ręczne pobieranie towarów – podczas elektronicznego wczytania faktury z pliku pytanie o paszporty nie działa), program będzie pytał o dane paszportu roślinnego. Po uzupełnieniu przez użytkownika standardowych danych dla towaru (ilość, cena, narzut, stawki, itd.) poprosi o dodatkowe dane:

Ważne: z okna tego nie można wyjść bez podania jakichkolwiek danych.
Po wprowadzeniu danych program płynnie przechodzi do pobierania kolejnego towaru do faktury. (UWAGA: opcja wpisywania paszportów nie jest obsługiwana podczas wczytywania elektronicznych dokumentów dostaw).
Wprowadzone dane możemy obejrzeć w postaci tabelarycznej w tym miejscu:

W tabeli możemy również dezaktywować paszporty. Nie polecam kasowania niepotrzebnych już linii, ponieważ powinny one zostać do wglądu (w prosty sposób można dojść na jakim dokumencie zakupu był dany paszport oraz jaka była ilość produktów). Oczywiście nie będzie to problemem jeśli będziemy zakładać nowe miesiące i będziemy usuwać dane nam już niepotrzebne tylko w najnowszym miesiącu.
Podczas sprzedaży towarów z wybranych grup towarowych program wyświetli wprowadzone dla nich paszporty:

Ważne: jeśli towar należy do grupy towarowej towarów z prowadzonymi paszportami nie da się opuścić tego okna bez wyboru paszportu. Jeśli na danym dokumencie sprzedaży chcemy sprzedać towar z dwóch różnych dostaw (dwa różne paszporty) należy pozycję pobrać dwukrotnie, za każdym razem wpisując odpowiednią ilość i wybierając odpowiedni paszport.

Dane zgodnie z ustawieniami w oknie konfiguracyjnym pojawią się na nowo tworzonym dokumencie: